
Have you tried creating an animated GIF screenshot? Do you think it's the next stage of sharing visual ideas or just a gimmick? Share your thoughts and opinion using the comments below. Here's an example that I created in less than three minutes. The final step is to close the Edit window and either "Save" the file or "Upload" it to Giphy. To stop recording, click the Stop button in the menu bar or press Command-Control-Esc (Escape). Or drag to select an area to record, then click Start Recording within that area. You can also display the file size by clicking the "Calculate Size" option. To start recording, click the Record button and then do one of the following: Click anywhere on the screen to start recording the entire screen. If you want a smaller size, you have to reduce the overall quality.Īs a bonus, you can add a caption to your GIF. The higher these settings are, the better quality the result would be.īut the settings are also parallel to the file size. There are several settings that you can adjust such as the beginning and the end of the clip, how you want the recording to loop, the image size, and the FPS (frame per second). Other than displaying basic information about the file, this window is also the place for you to start editing the recording, save the file to your hard drive, or upload the result to the Giphy website.Īfter clicking the "Edit" button on the Info window, you can start editing the file. To edit a recording, click the icon on the storage bar to open the info window. You can also delete the clips that you don't need by clicking the button on the item. Instead, you can create several screen recordings first and edit them later. You don't have to deal with each recording directly (but you can if you want to). The concept of having a storage bar is convenient.


You can show/hide the bar by clicking the button on the bottom right of the screen. The result will be stored at the bottom bar of the window. The pixel size info will appear at the bottom right of the screen when you do the resizing.Īfter everything is set, click the red recording button to start (and later stop) the screen recording. You can also resize it to your desired pixel size by dragging any edge of the window. First, it will record the screen without the sound, then export the recording as a GIF.īut before starting the process, you need to position the recording window by dragging and dropping it to your preferred location anywhere on the screen. The app creates an animated GIF in two steps. But to maximize the experience, you have to log in using your Giphy account or register for a new one. This is the place where you can summon the recording window, set up the capture shortcut key, and decide whether you want to include the cursor in the recording. The second part of the app is the menubar icon.
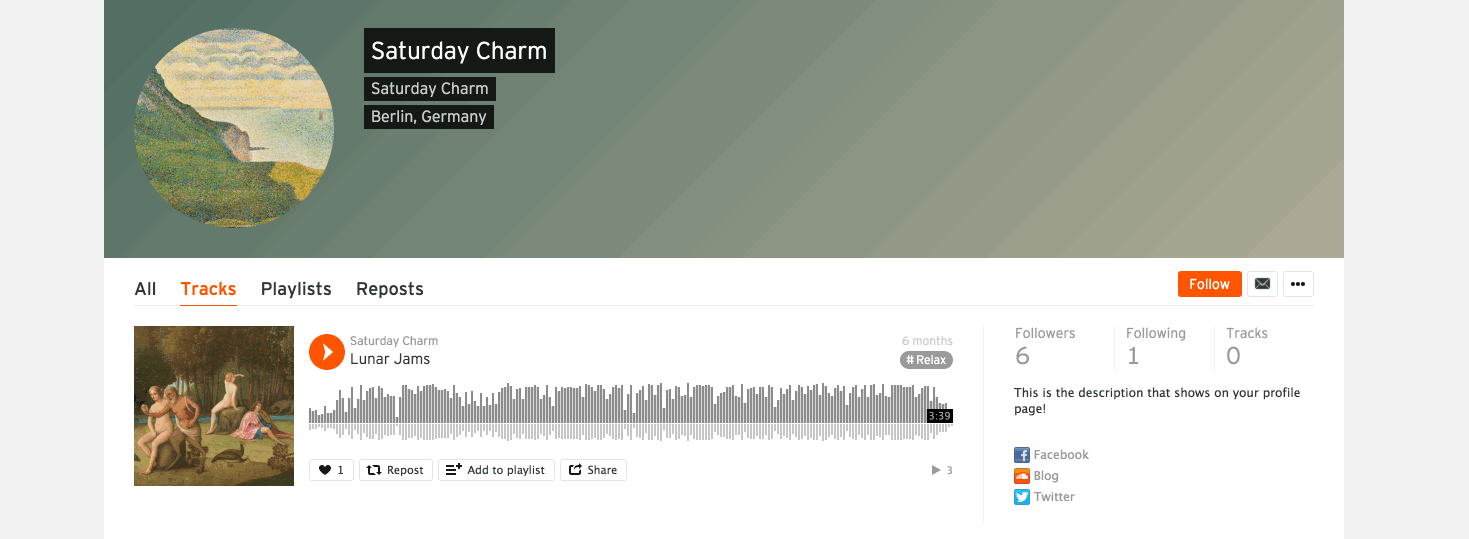
It is a transparent, resizable screen-recording window that you can move around and fit the area that you want to capture. The first part of the app is the Capture window.
#Mac screen recording gif download
The first step that you have to do is download the application from the Mac App store.


 0 kommentar(er)
0 kommentar(er)
